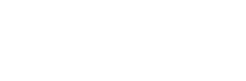New Webmail
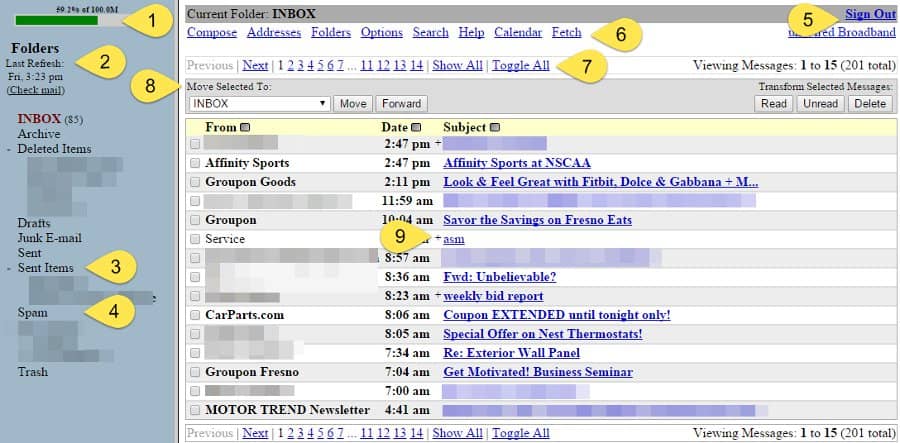
1. Here is a representation of how full your mailbox is. The green bar is how much space is USED and the grey space is how much you have left. Note: By default, all mailboxes are capped at 1GB of storage space. If you require more, please contact your sales representative.
2. This identifies the last time your inbox was refreshed. If you know you have received an email but it is not showing up in your inbox, try clicking the “Check Mail” button or the “Fetch” button in the menu options.
3. This folder saves all items sent by you through your email. If you have sent an email and it has not appeared in this folder, try refreshing your email by clicking the “Check Mail” button or refreshing the page.
4. This folder contains all messages marked as “Spam”. If you have not received an email, try searching your spam folder.
5. This button will log you out of your email and bring you back to the login page.
6. Here is the menu panel for your email:
8. Within this box, you have the ability move emails to different folder, forward emails, and mark emails as “read”, “unread”, and to delete them.
9. If you click here it will open up the email you have received. The bold text represents unread emails and the normal text represents read emails.
2. This identifies the last time your inbox was refreshed. If you know you have received an email but it is not showing up in your inbox, try clicking the “Check Mail” button or the “Fetch” button in the menu options.
3. This folder saves all items sent by you through your email. If you have sent an email and it has not appeared in this folder, try refreshing your email by clicking the “Check Mail” button or refreshing the page.
4. This folder contains all messages marked as “Spam”. If you have not received an email, try searching your spam folder.
5. This button will log you out of your email and bring you back to the login page.
6. Here is the menu panel for your email:
- Compose: This will allow you to write emails.
- Addresses: This will allow you to associate different emails with things like: first and last name, physical address, nickname, etc.
- Folders: This will allow you to create personal folders.
- Options: This will allow you to change the way your email behaves and allows you to change some personal preferences.
- Search: This allows you to search certain folders or the entirety of your email.
- Help: This will give you a few tips on how to use certain aspects of your email.
- Calendar: This is a new feature that allows you to set appoints and has the ability to sync with your phones calendar.
- Fetch: This option is similar to the “check mail” button. It will retrieve any emails that have not been posted since your last refresh.
8. Within this box, you have the ability move emails to different folder, forward emails, and mark emails as “read”, “unread”, and to delete them.
9. If you click here it will open up the email you have received. The bold text represents unread emails and the normal text represents read emails.
If you have any questions regarding the contents of this guide please contact unWired Broadband Technical Support.